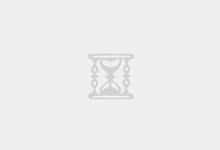写在前面的说明^_^:
这是我去年在简书发表的文章;
搬运过来主要目的是尝试一下Steemit的CMS;
要是能给Markdown学习者们提供一点点帮助就更好啦;
好了,以下是正文~
“人生有很多坑,完全可以单脚一跃而过;可是大多数人,却偏偏要绕个大圈子。”
“对未知事物的恐惧,几乎是本能的反应吧?”
0 说明
不要恐慌,不要恐慌,不要恐慌。
本教程是为王佩在简书开设的《好中文的样子》课程而撰写。该课程鼓励作者使用 Markdown 写作。
为什么要学习和使用 Markdown?如果你想要流畅表达想法,不想在键盘和鼠标之间频繁切换而中断思路;如果你想让你的文稿可以在任何地方打开;想让你的文稿一次排版,到处可用;想让排版更快;需要和其他人一起协同写作或翻译——那么你应该试试看 Markdown。
本文的目标读者,是习惯以 Microsoft Office、Pages、WPS 或 LibraOffice 为写作编辑软件,较少或从未使用过 Markdown 的计算机用户。
本文假设读者拥有一定计算机使用能力,足以完成网络搜索、浏览、文档写作与编辑等任务。
本文将会尝试解释一些概念。这些解释可能会帮助读者更容易地理解,但未必精准。
互联网上已经有大量 Markdown 相关资料,本文将会在“6 扩展阅读”部分给出一些扩展阅读材料。
做是最好的学。我们需要一个可以快速上手的Markdown 编辑器,它应该可以实时预览。建议现在点击作业部落,并且在阅读本文时随时尝试。
1 Markdown 概述
Markdown 是一种轻量级标记语言。它是一种标准、一种语言,而非特定的软件;所以我们一般说“Markdown 编辑器”,而不说“Markdown 软件”。所有文本编辑器都能编辑 Markdown,挑自己喜欢顺手的就好。
“轻量级”:是指结构简单,容易记忆也容易上手。
“标记语言”:是指它会通过一些特定符号来实现特定功能;而这些符号会直接写在文字当中。我们将会在“4 Markdown 语法”部分详细描述这些符号。
Markdown 语言的设计目标是让人们“使用易读易写的纯文本格式编写文档,并且可以转换成其他格式。”
“纯文本格式”:是指可以用最简单的文档编辑器打开的格式,例如 Windows 上的“记事本”、Mac 上的“TextEdit”,或一些 Linux 发行版上的“gedit”。
一般来说,纯文本格式文件的扩展名是“.txt”,这是最通用的文档文件格式,所有文本编辑器都能打开。
Markdown 文档的扩展名是“.md”或“.Markdown”,一般建议使用“.md”。
“转换成其他格式”:Markdown 格式可以轻松地转化成日常使用的大部分文档格式,包括但不限于.doc .html .pdf 等。
Markdown 最重要的设计是可读性。撰写 Markdown 不是为了让机器更容易读取,而是为了让人能够轻松阅读。
Markdown 已经获得了许多网站的支持,并且成为了 Github、Reddit 等着名社区的标准。
2 Markdown 与 Microsoft Word 的对比
在这一部分,将从以下几个方面,对比 Markdown 和 Microsoft Word 。
通用程度:
Markdown 的 .md 格式:所有的文本编辑器都可以编辑。在“3 支持 Markdown 的编辑器”中列出了常见工具。
Word 的 .doc 或 .docx 格式:只有 Microsoft Word、 LibraOffice、WPS 等几种软件能够编辑。
学习难度:
Markdown:几分钟就可以学会常用语法。
Word:“大部分人只用到了 Word 不到 5% 的功能。”看看书店里的教程数量和厚度就知道。
可读性:
Markdown 文档:可读性强,文本中的符号基本不会影响阅读。
Word 文档:如果你有 Word 的话,还不错;若是你没有,强行打开 Word 文档就只能看到一堆乱码。
转换成其他格式:
Markdown:可以很容易地转换成多种格式的文档,当然也包括 .doc 或 .docx。
Word :除了“另存为”对话框中提供的格式之外,只能寻找其他工具来帮助转换。
管理不同版本:
Markdown:可以使用通行的版本管理工具管理不同版本,可以避免编辑时多份不同版本内容冲突或丢失。
Word:通常的做法,是在 Word 文档文件名后面加上一串数字,来手工管理版本。
协作:
Markdown:可以使用 Github 等协同工具,多人同时或不同时编辑。
Word:一份文档传来传去,同一时间只能由一个人修改。
最重要的区别在于, Word 本质上是一个排版软件而非写作支持软件,大量按钮和菜单让人们很难专注于写作本身。
而 Markdown 是种纯粹而优美的写作工具,只是兼顾排版而已。
3 支持 Markdown 的编辑器
Windows
推荐 Sublime Text 3,强大优雅的编辑器。
MarkdownPad,一款可以直接预览排版效果的编辑器。
Mac
推荐 Ulysess,专注写作的编辑器,功能强大,体验一流。
Macdown,可以预览排版效果。
Linux
推荐 VIM,编辑器之神。当然,Emacs是神的编辑器。
ReText,也可以预览。
Web
推荐简书,有 Markdown 写作/预览模式。
作业部落,功能强大的 Markdown 编辑器。
与其他常用工具配合
在 Firefox 浏览器上,推荐插件 It’s All Text!,可以将网页上的文本框转化为 Markdown 编辑器。
在和 Evernote 配合使用时,推荐使用马克飞象。
欢迎补充,随时更新。
4 Markdown 语法
现在可以在作业部落的左侧窗口中试试看了。无需注册,直接开始输入文字就好。
要事第一
首先需要注意:在 Markdown 中另起一段时,需要多敲一次回车键,来在段落之间添加一个空行。这是与其他常见文档格式的不同之处。
这是因为,在一些 Markdown 解释器中,会把相邻的两行合并成同一个段落。
例如,当我们这样书写时:
这是第一段。
这是第二段。
实际上看到的效果是这样:
这是第一段。这是第二段。
虽然并非所有 Markdown 解释器都会用同样的解释方式,但是为了避免出错,还是多敲一次回车来添加一个空行吧。
标题
Markdown 中,只需要在文本前面加上“#”,就会被认为是加了一个标题。同理,你还可以增加二级、三级、四级、五级标题和六级标题,只需要增加“#” 即可。例如:
# 一级标题
## 二级标题
### 三级标题
#### 四级标题
##### 五级标题
###### 六级标题
实际显示的效果是这样的(在不同的环境下显示效果可能会有差异):
一级标题
二级标题
三级标题
四级标题
五级标题
六级标题
列表
当你要罗列一些内容时,列表是很有用的工具。为了说明哪些条目属于这个列表,我们需要引入“项目标记”。
列表项目标记通常放在段落开头,后面要跟着一个空格。列表的各个条目之间可以不留空行。
若列表中的条目没有特定顺序时,可以使用 无序列表。加号“+”或减号“-”都可以作为列表标记,后面要跟一个空格。例如:
– Red
– Green
– Blue
或者
+ Red
+ Green
+ Blue
实际显示的效果都是这样的(在不同的环境下显示效果可能会有差异):
Red
Green
Blue
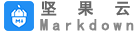 坚果云Markdown
坚果云Markdown