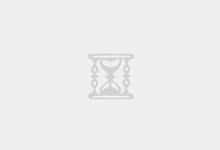Markdown 是一种轻量级的标记语言,其用简单的标记语法便可达到排版的目的,其可以使我们更加专注于内容的编写,而不需过多关注排版。本文主要整理了 Markdown 中的常用的标记语法,以便自己与他人以后查用。
段落元素
1、段落与换行
Markdown 中的段落指连续的一段文字,编写时段落之间用至少一个空行隔开,段落内多个空格将被视为一个空格,段首不支持缩进。
如果想要在显示时显示多个空行,可以插入
来实现,注意的是,插的
应与前后的段落中间至少空一行。
2、标题
Markdown 支持两种类型的标题。
//类型 1这是一级标题==========这是二级标题———- //类型 2# 这是一级标题## 这是二级标题…###### 这是六级标题
从上面可以看出类型 1 是在标题下面插入 = 或者 – 来标识标题等级,但局限是其只能表示两个级别的标题。
类型 2 是在标题前面插入 1 – 6 个 # ,表示 6 个等级的标题,这是比较推荐的用法。
3、引用
Markdown 中使用 > 来引用。我们可以在一段文字中的每行开头加上 > 来表示一段引用文字,也可以只在一段文字的开头插入一个 > 来表示,如下面的 1、2 两种方式:
//方式 1> 这是一句话> 这是第二句话 //方式 2> 这是一句话这是第二句话
Markdown 支持使用不同数量的 > 表示嵌套引用。
> 这是外层的引用> > 这是内层的引用
4、无序列表
无序列表使用 -、 + 或 * 来作为标记。
– 第一项- 第二项- 第三项
上面的 – 可以用 +、 *替换。需要注意的是,- 等符号与后面的文字至少空一格空格。
5、有序列表
有序列表使用数字和紧挨着的点号表示。
1.第一项2.第二项3.第三项
同无序列表一样,标记符号与后面的文字至少空一格空格。但编辑时的数字对显示无影响。
2. 第一项6. 第二项1. 第三项
上面的例子与前一个显示的结果完全一致,但建议编辑时按照数字顺序。
列表
有序列表和无序列表的每一项中均可嵌套其他列表;
在列表项之间要插入段落时,这时需要将列表项之间的段落缩进 4 个空格;
使用 1. 来输出 1.;
6、代码区块
缩进 4 个空格,需要注意的是,每行代码都需要至少缩进 4 个空格,不能像段落一样采用首行标记的偷懒写法,一个代码区会一直持续到没有缩进 4 个空格的那一行。
也可以用一对三个连续的撇号 来包裹代码段。
有的解释器还能根据代码的语言从而给代码加上语法高亮。
func() {}
<strong>7、分割线</strong>
使用三个及以上的 *、 - 或 _来表示一个分割线,符号不能混用,符号之间可以插入多个空格。需要注意的是,使用 - 来插入分割线时需要与上一个段落至少空一行,否则 Markdown 会将上一行文字解释为二级标题。
<strong>8、表格</strong>
表格是 Markdown 比较复杂的一种表示。
| Table | Col1 | Col2 || ----- |:----:| ----:|| Row1 | 1-1 | 1-2 || Row2 | 2-1 | 2-2 || Row3 | 3-1 | 3-2 |
上面第二行中的点代表对齐方式,分别是默认(居右)、居中、居左。
行内元素
<strong>9、超链接</strong>
Markdown 中有三种方式实现超链接。
//方式 1[百度](http://www.baidu.com) //方式 2[百度][Baidu-url][Baidu-url]:http://www.baidu.com
方式 1 较为常用,也可以为链接的文字加上提示文字,只要在括号中超链接加上空格后添加提示内容即可。
[百度](http://www.baidu.com "这是提示文字")
方式 2 由链接文字和链接地址组成,不同的是两者均由 [] 包裹。链接地址的格式为:
方括号,里面输入链接地址;
紧接着是一个冒号;
冒号后面至少一个空格;
链接地址;
若有提示文字,空格后用引号或者括号包裹提示文字。
下面是完整示例:
[百度][Baidu-url][Baidu-url]:http://www.baidu.com "这是提示文字"第三种方式是用 <> 来包裹URL。 //方式 3
<strong>10、加粗和斜体</strong>
Markdown 使用 * 和 _ 来表示粗体和斜体。
//加粗**这是加粗文字**__这也是加粗文字__ //斜体*这是斜体文字*_这也是斜体文字_
被偶数个 * 或 _ 包裹的文字显示加粗效果,被奇数个包裹的为倾斜效果。
需要注意的是,* 和 - 要成对出现,不能混合使用,也不能只出现一个。同时,标识符号要与标识的文字紧挨着,符号与符号之间、符号文字之间不能有任何空格。
<strong>11、代码</strong>
使用 (撇号) 来包裹一小段代码。
Hello world.
若想在代码中添加撇号,可以使用多个撇号包裹里面需要添加的撇号,但注意里面的连续的撇号数量不能超过外面的数量。
//显示一个撇号 //显示两个撇号
<strong>12、图片</strong>
图片的插入方式跟超链接前两种插入方式类似。
//方式 1 //方式 2![如果图片不能显示,就显示这段文字][Image-url][Image-url]: 图片url "这是提示文字"
反斜杠 \
我们经常需要在文章中插入一些特殊符号,而这些符号恰好是前面所讲的标识符号,可以在特殊符号前插入 \ 来直接显示符号,而不让 Markdown 来将其解释为标识符号。
Markdown 支持以下这些符号前插入 \ 而显示其本来样子:
\ 反斜线 反引号 * 星号 _ 底线 {} 花括号 [] 方括号 () 括弧 # 井字号 + 加号 – 减号 . 英文句点 ! 惊叹号
拓展
其实,市场上有很多的 Markdown 解释器,它们大都能支持上面所讲的语法,但呈现出的样式往往不一。另外,不同的解释器还能支持其他自己定义的语法,比如 Github 还能支持 emoji。下面再着重介绍 Github 支持的几个 Markdown 语法。不过需要注意的是,有些语法只能在 issue 或者 pull request 上使用,这个在后面讲每个语法时会标记(约定:“通用”表示在 Github 任何地方可以使用的语法,“特殊”表示只能在 issue 或者 pull request 上使用)。
语法高亮(通用)
上面说过,有的解释器是能够显示语法高亮的,Github 就可以。
任务列表(通用)
– [ ] task one- [x] task two
用法跟普通列表的用法差不多,只不过在每一项文字前面加了 [ ] 或者 [x]。[ ] 中间有且只有一个空格,表示未完成,另一个表示已完成。
表格(通用)
Github 支持更简单的 table 语法。
First Header|Second Header———— | ————-Content from cell 1 | Content fromcell 2Content inthe first column | Content in the second column
表头与项用一排 – 分隔开,每一列用 | 分隔开。
SHA 引用(特殊)
每一次 commit 都会产生一个 id,用 @id 的方式可以链接到某个项目的特定的 commit。比如用 jquery/jquery@1b9575b9d14399e9426b9eacdd92b3717846c3f2 就能链接到 jquery 的一次 commit 记录上。
issue 引用(特殊)
用 #1 来引用当前 repo 的第一个 issue,也可以用 jquery/jquery#1 引用 jquery 的第一次 issue。
@(特殊)
用 @ 来提醒目标用户。比如 @CompileYouth 可以 @ 到我。
删除符号(通用)
用连续两个 ~ 包围的词会被加上删除符。比如~~This is removed~~。
Emoji(通用)
Github 比较有意思的是可以支持 emoji。比如 🙂 表示笑脸等等,具体可以查看 Emoji Cheat Sheet
详细信息可以查看官方文档。最后 po 两张 Github 官方推荐的 Markdown Cheat Sheet:通用语法,Github 支持语法
工具
Windows 环境下,推荐 Typora、Markdownpad(自带图床功能)
Mac 环境下,推荐 Typora、Mou
笔记软件: 为知笔记较好的支持 markdown,且支持 Windows、Mac、web、ios、android 等各个平台
当然,还有 Github
实践
Markdown 文件的编辑在不同编辑器中有不一样的表现,我主要介绍一下在 Atom 中使用 Markdown 的情况。
Atom 官方自带了一个插件,叫 markdown-preview,可以在 Atom 中进行预览。当然,Atom 还有很多第三方的 Markdown 插件,我使用的是 markdown-writer,可以使我更方便地编辑 Markdown 文件,当然你可以根据自己的需要下载插件。
在 Atom 中,其他的使用方式就不赘述了,唯一需要提一下的是插入 table。在 Markdown 中插入 table 是一件比较麻烦的事情,而在 Atom 中,可以简化操作,就是直接输入 table 然后按 Enter 键,编辑器便会自动生成 table 的模板,比自己手写便捷多了。
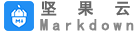 坚果云Markdown
坚果云Markdown