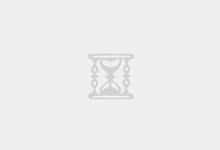一、Markdown是什么?Markdown是一种轻量级标记语言,创始人为约翰·格鲁伯(英语:John Gruber)。它允许人们使用易读易写的纯文本格式编写文档,然后转换成有效的XHTML(或者HTML)文档。这种语言吸收了很多在电子邮件中已有的纯文本标记的特性。
由于Markdown的轻量化、易读易写特性,并且对于图片,图表、数学式都有支持,目前许多网站都广泛使用Markdown来撰写帮助文档或是用于论坛上发表消息。如GitHub、Reddit、Diaspora、Stack Exchange、OpenStreetMap 、SourceForge、简书等,甚至还能被使用来撰写电子书^1。
相对其它文字编辑工具而言,Markdown相对html、 都要简单很多,但又尽可能地保留了类似专业标记语言的一些特性。由于其简便、美观且功能强大,目前已被广泛用于笔记甚至于一些网络页面的制作。
二、Markdown编辑工具桌面工具:Typora
官网:https://www.typora.io/
安装:目前提供了Windows 32位、64位和MAC OS系统的安装文件,直接下载安装即可。
常用配置:
1、自定义图片保存位置
在菜单栏中依次进入文件–>偏好设置–>图象中提供了插入图片时的几种操作,一般来说建议选择直接保存到指定路径:
这个指定路径最好弄一个专门的地方存放,方便自己管理。
当然也可以选择上传图片,不过这个需要云服务或者是购买云空间。通常如果只是自己用的话也可以选择直接放到GITHUB上,相关操作方法可以参考博客:https://blog.csdn.net/xiaozecheng/article/details/105197126
2、开启内联公式
同样是在偏好设置中,选择Markdown选项,再勾上:
这个操作主要是让 $ 符号之间的latex代码可以直接被渲染为公式,比较方便。
3、安装Pandoc
在Typora里面这个操作非常简单,直接点击文件–>导出,再任选一种文件格式就会自动提示安装Pandoc,而这时只需要点击同意,等待安装即可。装好Pandoc之后就可以轻松地将自己的文档转换成许多其它格式了。
另外,Typora里提供的格式转换功能只取了很少一部分非常常用的Pandoc功能,如果觉得不够用的话还可以直接去安装Pandoc用指令来操作,也非常简单。
Pandoc地址:https://pandoc.org/
在线工具:MDNice
该工具直接在线使用:https://www.mdnice.com/
除了可以实时渲染markdown的内容之外,还提供了一些十分方便的功能:
支持常用快捷键:比如加粗、斜体等
自动整理代码
可直接导入导出Markdown文件
可直接导出知乎、微信公众号等平台支持的格式
当然,相关的工具还有很多,但初学时不建议在工具上耗费太多时间 。
三、Markdown基本语法简介类似的介绍随便度娘都能找到,所以不多细说,这里只提几个比较重要的点:
1、文档结构相关
标题:用#号
字体:加粗、斜体、高亮(==这是一段高亮== ==这是一段高亮==)
列表:无序用“-”, 有序用“数字.空格”
2、表格
语法:
| a | b | c || —- | —- | —- || | | |
结果:
abc
3、图片
图片一般直接粘贴、拖拽即可。但特别要注意的是图片存放的位置,一般来说可以有2种:
直接存在本地
直接使用外链图片地址(不过有时可能被会屏蔽,或者可能面临过期的情况)
4、插入代码
大段代码:
python# 这是一段python代码效果:
# 这是一段python代码
5、添加脚注
添加脚注标记:[^脚注名称]
添加脚注内容:[^脚注名称]:(脚注内容)
示例:
6、文档目录
markdown生成目录非常简单,直接在任意一行顶格敲入代码[TOC]即可(“目录”的英文是:Table of Content),比如本文的目录:
目录的生成是根据文本的标题级别来区分的,并且自带页内跳转,使用体验非常好。
7、与html的兼容
markdown本身是对html兼容的,也就是说可以使用html的代码来改变markdown的样式。比如:
修改文字颜色
代码: 这是一段红色文字
效果:这是一段红色文字
图片的位置、大小也可以用html代码来调整。
还有就是目录的样式其实也可以使用hmtl代码的css样式表来调整(这个说法不太专业)。不过对于没有基础的同学而言无非又太鸡肋,所以没有特别需求的时候也不用考虑。
8、其它
其实绝大多数markdown的语法和操作在Typora和mdnice工具中都有对应的图形操作方式,有这俩工具的加持,入门markdown实际上基本无门槛。遇到特别的问题再去查询即可。
除上述语法之外,markdown还提供了很多高级用法,比如在文字中插入音频、视频,像 添加参考文献(可自动跳转等),添加流程图(mermaid)功能。不过这些内容也都只有在一些比较特殊的场景才会用到,所以本文不再赘述。有兴趣的同学可以自行度娘。
四、在Markdown中使用数学公式1、基本用法
在Markdown里使用 公式和在中使用的方法几乎一模一样,都是用 $ 符号来标记公式区域。
内联公式
即是在文字内容中含有公式,这种公式就在公式代码左右两端加上 两个$$符号。例如:
我们初中的时候学过一元二次方程 $ax^2+bx+c=0$ 的万能公式为$x=\frac{-b\pm\sqrt{b^2-4ac}}{2a},\quad(\Delta\ge0)$。
我们初中的时候学过一元二次方程 的万能公式为。
独立公式
单独起一行的公式,语法为在公式上、下两行加上两个$符号。例如:
$$\int u \frac{\mathrm{d}v}{\mathrm{d}x}\,\mathrm{d}x=uv-\int \frac{\mathrm{d}u}{\mathrm{d}x}v\,\mathrm{d}x$$
关于公式的语法直接参考妈叔文档:https://latexlive.com/help
2、高级用法
公式编号及引用。公式的引用和 的引用方式是一样的。不同的是markdown里必须要加上$符号才能表明这是一个 命令。
编号相对简单,直接在公式区域中添加\tag{1}即可,比如:
$$y=kx+b\tag{1}$$
公式引用则相对麻烦。简单地说,这里\tag{1}只表示给它打了一个显示标签,而并不代表它是一个可以被引用的位置。而真正能标记它的位置的是\label。这里头的原理太多,多说也无益,直接上一个例子就能明白。
$$y=kx+b\tag{2}\label{eq:linear}$$
标记好这个公式之后,再用\eqref命令就可以引用这个公式了。\eqref{eq:linear},引用效果:(2)(如果在Typora中使用,这个(2)是高亮的,点击直接跳转到公式(2)的位置。
这个功能在自己做笔记时非常有用。不过不同的markdown版本不一定支持。比如像某道云笔记就基本上不支持LATEX。
3、全世界最好用的在线免费 辅助工具
妈叔开发的在线免费 工具:https://latexlive.com/
该工具是目前全世界最好用最良心的在线 工具,没有之一。 它的主要功能有这些:
在线编辑下载svg, png, pdf图片
直接转mathML编码
提供在线敲好的公式的在线链接
提供免费的mathpix接口,实现公式图片转latex源码的功能
最后这个功能是最良心的功能没有之一。Mathpix对个人账户每月只提供50次的免费识别服务,年卡大概也要300多RMB。但妈叔的这个工具直接帮大家承担了所有的费用。当然他也要挂些广告在网站上,别的不说,至少在目前为止是一点也没有影响使用。完全免费能良心到这种程度是真的情怀!
另外,妈叔也提供了这个工具的完整介绍,有兴趣可以去B站搜:如何优雅的编辑数学公式?LaTeX公式入门
综合上述的简单介绍,配上这个辅助工具,即便从未用过 的人应该也可以秒上手。当然如果想要长期使用 还是建议去专门学习一下。
五、Markdown与其它类型文件的转换Markdown可以轻松地转换为许多文档类型。目前支持最好的就是html,而效果最差的莫过于epub和word。
转换方式非常简单,通常我们直接使用pandoc即可。而在Typora中只需要点击导出,就会自动提示是否安装pandoc,安装好之后直接点击转换即可,非常方便。
另外值得一提的是,许多其它类型的文件转为markdown非常轻松,带来许多便利。比如jupyter notebook的ipnb文件就可以直接转为markdown文件,这就对我们做笔记、写技术文档提供了极大的便利。而这个功能则直接使用nbconverter工具即可。
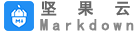 坚果云Markdown
坚果云Markdown