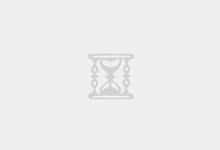一、说明
Atom 这个软件是开源免费的,由业界良心 Github 推出,插件功能强大。我用过 Sublime 编辑器,相对来说 Atom 安装插件更方便,界面也很好看。目前我主要用 Atom 来做以下事情:
写 Markdown : 在本地端写 Markdown 文档,妥妥的,写好以后通过 Git 保存到云端。
导成 PDF: 将 Markdown 导出生成PDF,目前来看(2018-09-12),Atom 导出的 PDF, 要比另外一款叫做 VScode 的编辑器导出的 PDF 好看。VScode 导出的PDF中文字体有问题,有粗有细:
对比生成的PDF
Atom 事实上生成的是 Github上面显示的样式,VScode 编辑器的 Markdowm PDF 显然没有处理好 CSS 样式问题。微软免费开源的 VScode 编辑器有很多优点,就写 Markdown 而言,如果 VScode 的样式问题解决了,我们再转用微软的 VScode 也不迟。
值得注意的是,目前(2018-09-12),微软收购了 Github 公司,微软 VScode 编辑器和 Atom 编辑器有很多相似的地方,后续看 Atom 如何升级维护也是一个问题。但如果你只是写 Markdown ,依然推荐你使用 Atom 这个软件。
二、安装环境
下面是我测试的安装的系统环境和软件版本,其实 Atom 安装很容易,一键傻瓜式安装就可以了。
操作系统:windows 7 64bit
Atom 版本:Atom 1.25.1
三、安装Atom
到 Atom官网 下载 Atom 安装包:
下载页面
四、Atom中的插件管理
Atom 编辑器具有很强的可扩展性,这些扩展性是通过安装插件的形式实现的。所以,当你想用一个新的功能时,你可能需要安装插件。
安装插件
安装插件,依次点击:
File -> Settings -> Install
安装软件的界面
在 Install 安装软件的界面里,你可以联网 搜索你需要的插件,然后点击后面的 Install 按钮安装即可。
查看已安装的插件
如何查看 已经安装有哪些插件 呢? 可以点击 File -> Settings -> Packages ,就会列出你已经安装有哪些插件:
已经安装的插件
如果你想 禁用某个插件,点击对应插件后面的 Disable 即可,当显示为 Enable 时为禁用状态。你可以再次点击 Enable 启用插件 。如果想卸载创建,可以点击对应插件的 Uninstall 按钮。注意:有些时候,禁用和启用插件,需要重启 Atom 编辑器才可以生效。
下载的插件在哪呢?
有时候,我们想保存下载下来的插件包,并打包分发到其它电脑上,这样就不用重新下载插件了。对于没有网络的内网来说比较用。安装插件时,下载的包都在 .aton/packages ,文件夹 .aton 是隐藏文件。这个目录一般在用户目录下:
C:\Users\331075\.atom\packages
比如我的用户名为 331075,默认就在上面这个目录下:
插件包的位置
插件的快捷键
当我们安装了相应的插件,如何知道它 快捷键 呢?其实从一级菜单的 Packages 中,我们也能看出安装了哪些插件,鼠标移动到相应的创建,就能做相应的操作,而且还列出了相应的快捷键。
查看插件快捷键
比如上面的 Markdown to PDF 这个插件(你可能还没有安装这个插件,你看一下其它的),你除了可以直接点击它,让它生成 PDF ,也可以按照它提示的快捷键 Ctrl + Shift + C 来执行生成 PDF 。
五、使用 Atom 编辑 Markdown 文档
如果你想使用 Atom 编辑 Markdown 文档,那么就需要安装 Markdown 相关的插件。接下来,我将演示如何安装这些插件。
安装 Markdown 插件
安装 Markdown 插件之前,我们先 禁用 Atom 自带的 Markdown 插件,因为自带的插件功能不够强大。查看已安装插件列表: File -> Settings -> Packages ,找到 Markdown-preview 这个插件(事实上,默认安装了的插件比较多,不容易找到,你应该在搜索框中输入Markdown-preview ,进行搜索查找),找到以后,点击 Disable 禁用它:
禁用默认的 Markdown-preview 插件
接下来点击 Install 选项,在对话框中输入 Markdown,然后点击 Packages 进行搜索,会出现一些与 Markdown 相关的插件:
插件安装的界面
在上面这个 Install 安装插件界面的搜索框中,搜索并安装下面的插件(注意:安装前,先看后面的 “六、插件安装注意事项”):
搜索的插件名称 作用 安装
Markdown-preview-plus 增强版的预览功能 点击对应的 Install 按钮
Markdown-image-pase 支持直接粘贴图片到文档中 点击对应的 Install 按钮
language-Markdown 对应 Markdown 语法进行高亮显示 点击对应的 Install 按钮
Markdown-pdf 生成 Markdown PDF 文档 点击对应的 Install 按钮
安装完成以后,就可以在 Packages 插件列表中,看到我们安装的插件了。注意:插件的安装,有时需要重启 Atom 编辑器才可以生效 。
编辑 Markdown 文档
首先创建一个 Markdown 文件,Markdown 文本文件的 文件后缀名 为 .md :
Markdown 后缀名
使用 Atom 打开这个文件,并编写 Markdown 文档(前提是你会 Markdown 语法):
Markdown 显示效果!
上面就是 Markdown 的显示效果,左边是 Markdown 原文,右边是显示效果。右边称为 预览,鼠标放在原文区域,同时按下 Shift + Ctrl + M 快捷键,就可以 打开预览窗口 了。
Markdown 生成 PDF 文档
Markdown 生成 PDF 比较简单,如果你安装了 Markdown-pdf 插件,鼠标放在目标 Markdown 编辑区域,按下 Shift + Ctrl + C 快捷键即可,过一会就会在当前文件夹目录下生成 PDF 文件了。
生成PDF
Markdown 支持 Latex 公式
LaTex 公式是用于编写数学公式的,比如,Markdown 源文件中你这么写:
$$ S = \int_{a}^b f(x) \mathrm{d}x = F(b) – F(a) $$
Markdown 就会显示这样:
LaTex 语法是独立,本来和 Markdown 语法没有半毛钱关系。但是我们经常要用到数学公式,这时就需要有个支持 Markdown + LaTex 双语法的插件。我们的 Markdown-preview-plus 巧好满足这样的需求,在 File -> Settings -> Packages 中找到 Markdown-preview-plus 这个插件,点击这个插件的 Settings ,设置插件:
支持数学公式的选项
将这个支持 Latex 数学公式的 Enable Math Rendering By Default 选项勾选上,这样就支持数学公式了(需要重启一下 Atom 编辑器)。当然也要看一下快捷键功能是否打开,如果没有打开则打开快捷键功能,将下面 Enable 勾选上就可以了:
使能Keybinding
Markdown 粘贴图片
安装了 Markdown-image-paste 插件,就可以使用 Ctrl + V 快捷键粘贴图片了。不过这个图片必须处于编辑状态,比如通过 QQ 截图,然后直接粘贴就可以:
直接 Ctrl + C 粘贴
截图后,直接 Ctrl + C 粘贴就可以了(不需要另存为,截图时,截图软件已经将图片自动复制到粘贴板上了)。粘贴后就会在 Markdown 源文件中这么表示图片:

然后你可以在当前文件夹目录下,看到一个图片文件:
截图的图片文件
不过,我们必须在文件夹中,修改这个图片文件的名称,比如修改为 图片1.png ,然后在 Markdown 源文件中也这样修改:

在中括号 [ ] 中,可以写上图片小标题,比如上图中的 截图的图片文件 这几个字:

如果你不修改图片名称,下次粘贴时,新图片会覆盖原来名为 .png 这图片,导致原来的图片没有了。而且在预览中,是 看不到 截图的图片文件 这几个字的 ,只有在网页中才能看到。如果你直接选中文件夹中的某个图片,复制粘贴,你会发现在 Markdown 源码文本中死活粘贴不了,这就是我们刚才说的,图片必须处于编辑状态才可以直接粘贴。如果你有了一个图片文件,直接复制到和 Markdown 文档同一个目录下,然后通过这个文件名引用图片就可以了。当然,Markdown 中的图片是支持相对路径的:

上面的写法意思是,图片在当前 Markdown 文件的上一层目录中,这样做的好处就是,我们所有的图片可以单独放在一个文件夹中。
六、插件安装注意事项
Markdown-pdf 插件安装问题
在安装 Markdown-pdf 插件之前,需要先添加 phantomjs 相应目录下 。到 phantomjs 官网下载 phantomjs 软件包 ,官网网址如下:
http://phantomjs.org/download.html
将下载压缩包解压以后,复制其内容到下面的文件夹内(C:\Users\331075 我的用户名,剩下的部分是一样的):
C:\Users\331075\.atom\packages\Markdown-pdf\node_modules\phantomjs-prebuilt
如果你没有安装过 Markdown-pdf ,那么你可能没有这个路径,可以手动相应文件夹:
Markdown-pdf\node_modules\phantomjs-prebuilt
复制粘贴的 phantomjs-prebuilt 的内容
如果已经安装了 Markdown-pdf,却不能使用,就先卸载 Markdown-pdf,再安装 phantomjs,然后安装 Markdown-pdf,就可以正常使用了。为什么要用 phantomjs 呢? phantomjs 是一个 WebKit 浏览器引擎,有相应的 CSS 选择器,PDF 显示时,需要用到这个浏览器引擎。
七、离线安装 Atom 插件
因为国内有墙的存在,如果没有科学上网,那么,你很能在线安装不成功。这时候,你需要离线安装 Atom 插件。离线安装前,你需要安装下面两个软件:
Git 工具 : https://git-scm.com/download/win 。
Node.js 工具 : https://nodejs.org 。
下面,我以安装 Markdown-image-paste 插件为例,演示如何离线安装插件。
下载离线包
我们要先找到这个插件的 Github 地址,然后从 Github 网站上下载这个插件。在 Atom 编辑器的 Install 中,搜索找到这个插件,点击它:
找到对应插件
就能看到它上面的 github 地址:
点击进入下载页面
然后在 github 页面找到下载地址:
点击Clone or download 查看下载地址
然后打开电脑的 cmd 终端进入 C:\Users\331075\.atom\packages (其中 331075 是用户名,请根据你的电脑用户名而定)。在这个目录下,执行下面命令下载你需要的插件:
git clone https://github.com/nmecad/Markdown-img-paste.git
下载完成后,就会在 C:\Users\12093\.atom\packages 这个目录下,生成一个名为 Markdown-image-paste 文件夹,这个就是我们刚才下载的插件:
下载插件的目录
离线包安装
离线包已经下载下来了,刚才下载的是 Markdown-image-paste ,进入这个文件夹,并执行以下命令:
npm install
下载并安装
然后,重启 Atom 编辑器,就能在 packages 里看到刚才安装的 Markdown-image-paste 这个插件了。不过这么安装,发现一个问题,就是点击 Disable 那个按钮没有反应,也没有 Settings 选项:
disable按钮没有反应
八、其它有用插件
simplified-chinese-menu 插件: Atom 中文插件,可以使 Atom 菜单文字为中文显示。
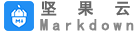 坚果云Markdown
坚果云Markdown